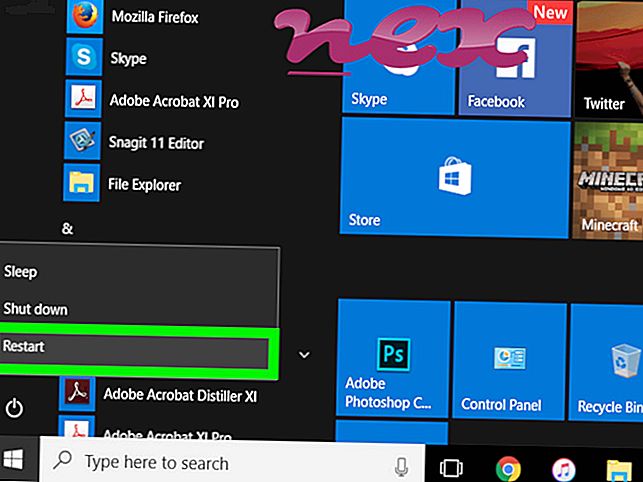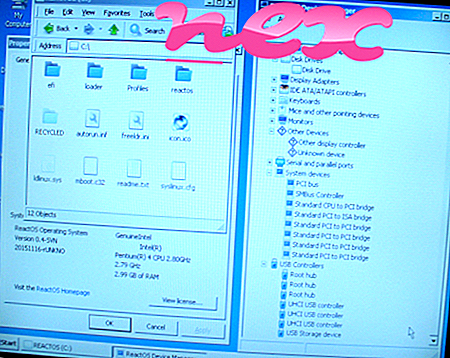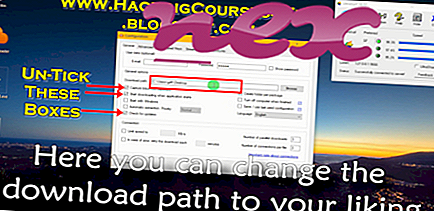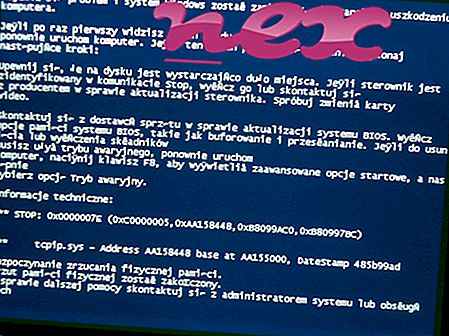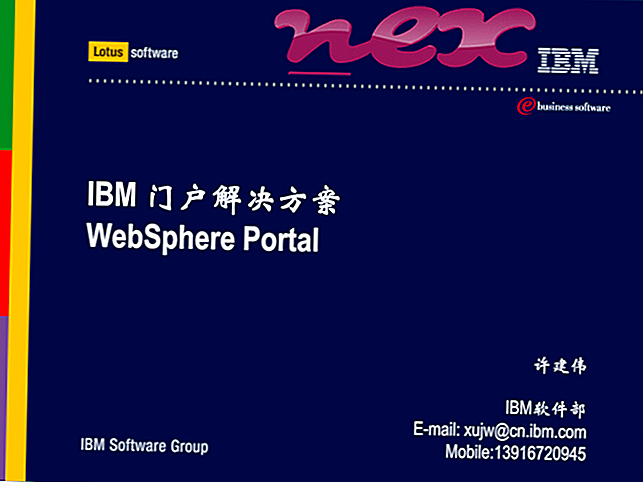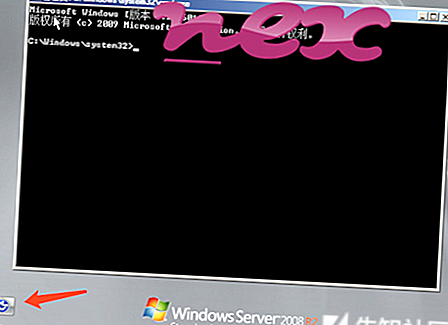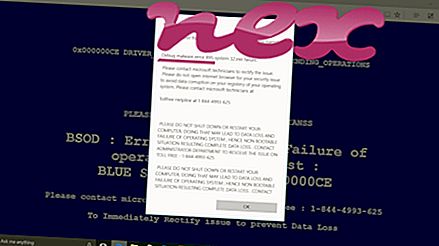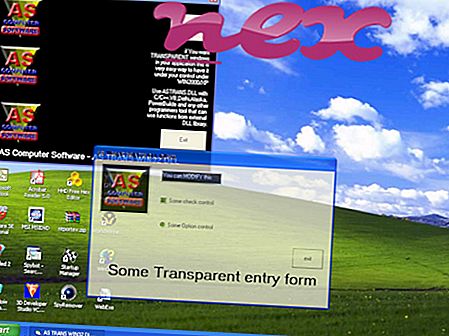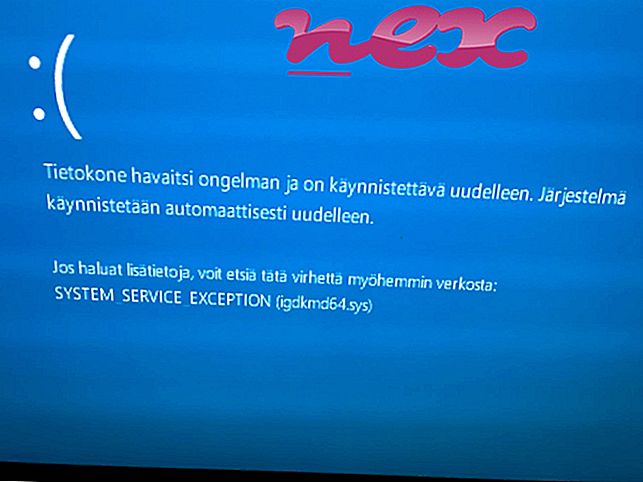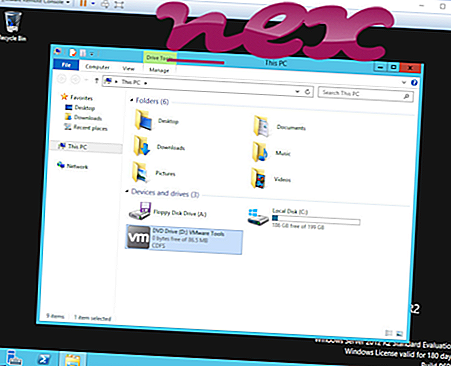Процесс, известный как Application Manager или Generic, принадлежит программному обеспечению BitGuard или Application Manager от PerformerSoft или MediaTechSoft.
Описание: BitGuard.exe не является необходимым для Windows и часто вызывает проблемы. Файл BitGuard.exe находится в папке, указанной в переменной среды Windows% PATH% (обычно это C: \ ). Известные размеры файлов в Windows 10/8/7 / XP составляют 2 845 664 байта (33% всех вхождений), 3 780 064 байта и еще 4 варианта. Он работает как служба BitGuard в фоновом режиме.
Программа не имеет видимого окна. Файл имеет цифровую подпись. Это не системный файл Windows. BitGuard.exe способен мониторить приложения. Поэтому технический рейтинг надежности 40% опасности .
Удаление этого варианта: Если у вас возникли проблемы с установкой BitGuard.exe, вы можете сделать следующее:1) удалить программное обеспечение BitGuard с помощью функции «Удалить программу» панели управления Windows (Windows: «Пуск», «Настройка», «Панель управления», «Удалить программу»).
2) зайдите в зону поддержки сайта Mediatechsoft.
Если BitGuard.exe находится в подпапках "C: \ Users \ USERNAME", тогда рейтинг надежности 52% опасности . Размер файла составляет 3 173 856 байт (33% всех вхождений), 3 029 472 байт и еще 4 варианта. Программа не видна. Файл имеет цифровую подпись. Это не системный файл Windows. Программное обеспечение использует порты для подключения к локальной сети или Интернету. BitGuard.exe способен мониторить приложения и манипулировать другими программами.
Важно: Вам следует проверить процесс BitGuard.exe на вашем компьютере, чтобы убедиться, что это угроза. Если Менеджер приложений изменил поисковую систему вашего браузера и стартовую страницу, вы можете восстановить настройки браузера по умолчанию следующим образом:
Сброс настроек браузера по умолчанию для Internet-Explorer ▾- В Internet Explorer нажмите комбинацию клавиш Alt + X, чтобы открыть меню « Инструменты» .
- Нажмите Свойства обозревателя .
- Перейдите на вкладку « Дополнительно ».
- Нажмите кнопку Сброс ...
- Включите опцию Удалить личные настройки .
- Скопируйте chrome: // settings / resetProfileSettings в адресную строку браузера Chrome.
- Нажмите Сброс .
- Скопируйте about: support в адресную строку браузера Firefox.
- Нажмите Обновить Firefox .
Следующие программы также были показаны полезными для более глубокого анализа: Менеджер задач безопасности проверяет активный процесс BitGuard на вашем компьютере и четко сообщает вам, что он делает. Известный инструмент B Malwarebytes для защиты от вредоносных программ сообщает, что BitGuard.exe на вашем компьютере отображает раздражающую рекламу, замедляя ее. Этот тип нежелательной рекламной программы не рассматривается некоторыми антивирусами как вирус и поэтому не помечается для очистки.
Аккуратный и опрятный компьютер - это главное требование для избежания проблем с ПК. Это означает запуск сканирования на наличие вредоносных программ, очистку жесткого диска с использованием 1 cleanmgr и 2 sfc / scannow, 3 удаления ненужных программ, проверку наличия программ автозапуска (с использованием 4 msconfig) и включение автоматического обновления Windows 5. Всегда не забывайте выполнять периодическое резервное копирование или, по крайней мере, устанавливать точки восстановления.
Если вы столкнулись с реальной проблемой, попробуйте вспомнить последнее, что вы сделали, или последнее, что вы установили до того, как проблема появилась впервые. Используйте команду 6 resmon, чтобы определить процессы, которые вызывают вашу проблему. Даже для серьезных проблем, вместо переустановки Windows, лучше восстановить вашу установку или, для Windows 8 и более поздних версий, выполнить команду 7 DISM.exe / Online / Cleanup-image / Restorehealth. Это позволяет восстанавливать операционную систему без потери данных.
line.exe ac.sharedstore.exe guard.exe BitGuard.exe vmsnap23.exe runonce.exe tuneupui.exe tbaction.exe svcnost.exe wuaueng2.dll communication.dll